Zoomウェビナー参加方法のご案内
Zoomのビデオウェビナーを利用したセミナーのWeb配信をスムーズに聴講いただくために、事前に下記をご確認下さい。
1. アプリ・機器のご用意
※Zoomミーティングに参加されたことがある方は、同じ環境でご利用いただけます。
- ・Zoomテストミーティング(ご利用環境の確認)
- 初めてZoomをご利用される方は、当日ご利用予定のパソコンなどを使ってZoomが提供するテストミーティングにアクセスして下さい。ご利用環境をご確認いただけます。
 Zoomテストミーティング(Zoomのサイト)
Zoomテストミーティング(Zoomのサイト)- ・Zoomアプリのインストール、スピーカー音声の確認ができます。
- ・マイクとカメラの確認も入りますが、本セミナーでは参加者の音声・映像は使用しませんので、マイクとカメラは不要です。
- ・必要な機器、環境
- Zoomウェビナーは、パソコン・タブレット・スマートフォンなどを用いて、インターネットを通じてご視聴いただけます。システム要件はこちらです。
 Zoomシステム要件(Zoomのサイト)
Zoomシステム要件(Zoomのサイト)- ・Zoomアプリをインストールできない場合
- ブラウザからの視聴も可能です。
2. 当日の流れ
- ・セミナー開始10分前よりアクセスが可能です。
- ・「視聴リンクのお知らせ」メールの「ウェビナーに参加」ボタンまたは、視聴用のURLをクリックしてご参加下さい。
- 接続確認後、一旦ご退出いただいて、再度アクセスいただくこともできます。
- メールは別のアドレスに転送してご利用いただくこともできます。
- ご登録されたメールアドレス一つで、複数のデバイスでの視聴はできません。
- ・登録画面が表示される場合
- 「姓」に会社名、「名」に氏名、「メールアドレス」にご登録いただいたメールアドレスが入っていることをご確認のうえ、「保存」または「登録」して下さい。
- ・リンクがクリックできない場合
- 次の項目「3.」のご案内をご参照ください。
3. 視聴するパソコン等でメールが確認できない場合
- ※視聴用のURLは他のメールアドレスにも転送可能です。
- 視聴する機器で確認できるメールアドレスに転送してご利用いただくことができます。
- 1.Zoomホームページの「参加」にアクセスしてください。
 ミーティングに参加 [https://zoom.us/join]
ミーティングに参加 [https://zoom.us/join]- 2. ウェビナー IDを入力して下さい.
- 「視聴リンクのお知らせ」メールなどに記載の「ウェビナー ID」を「ミーティングID」欄に入力して「参加」をクリック。
- ※「ウェビナー ID」は開催1時間前のリマインダーメールに記載されています。
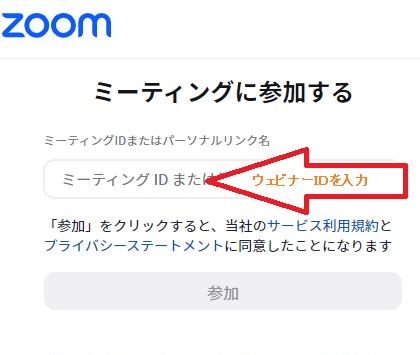
- 3. 「ウェビナー登録」ページが表示されます。
- 姓名とお申込み時にご登録いただいたメールアドレスを入力して 「登録」。
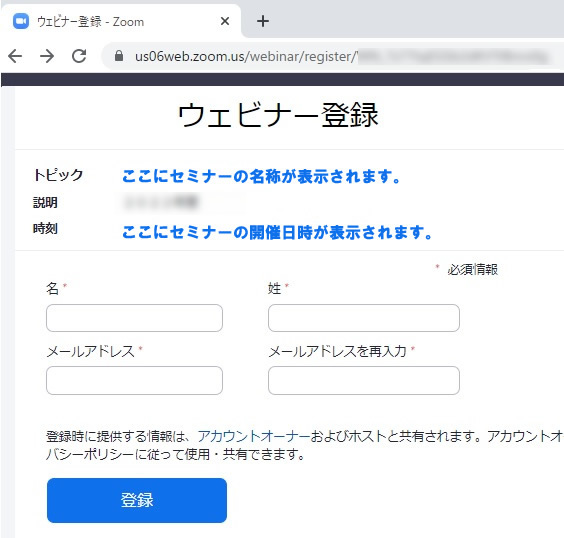
- 4. ウェビナー参加用のリンクが表示されます。
- リンクをクリックして参加してさい。
- 「ウェビナー登録承認の保留中」と表示される場合、
- お申込みの時と異なるメールアドレスが入力されています。お申込み時のアドレスを正確にご入力下さい。
- ※1つのメールアドレスで同時に複数のデバイスで視聴はできません。
4. Zoomアプリがインストールできない場合
PCのセキュリティなどにより、Zoomアプリがインストールできない場合は、ブラウザからご視聴下さい。
「ウェビナーに参加」をクリック後に表示される画面で「ブラウザから参加してください」よりご利用いただけます。
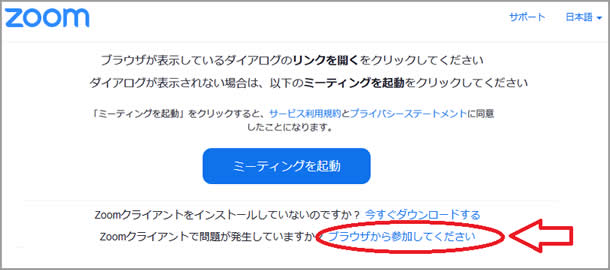
5. スライド表示中、小さい黒い画面が表示される場合
講師のビデオが停止中は、黒地に「講師」などと表示された小さい画面が表示される場合があります。
以下の要領でビデオ画面を非表示にしてください。
1.ビデオ停止中の参加者の画面右上の「・・・」をクリック
2.「ビデオ以外の参加者を非表示」をクリック
これで非表示になります。
6. オンデマンド配信の視聴
オンデマンド配信はライブ配信と同じ方法でアクセスしてください。
配信期間はセミナーにより異なりますので、ホームページでご確認下さい。
7. アンケートご協力のお願い
セミナー終了後、アンケートにご協力ください。アンケートで講師にご質問いただくこともできます。
アンケートのリンクは接続情報のお知らせメールやリマインダーメールに掲載されています。よろしくお願いします。

